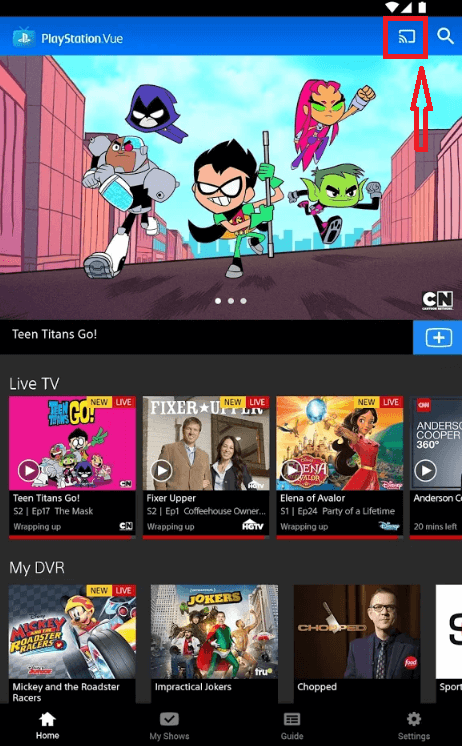Besides streaming, you can save any programs on the cloud DVR to watch it later. PlayStation Vue app supports creating up to 10 profiles to get a customized viewing experience, cloud DVR recordings, etc. In addition to streaming, this streaming service is cast compatible and you can easily screen mirror anything to the big screen. Get to know the procedure to Chromecast PlayStation Vue to TV in brief from the section below.
How to Chromecast PlayStation Vue to TV?
PlayStation Vue is accessible from the smartphone as well as PC. You can cast its contents from any such devices to Chromecast TV. Preliminary Requirements:
Plugin the Chromecast to the HDMI port on the smart TV.An active internet or WiFi connection.Connect Chromecast, phone or PC to the same WiFi network.
Chromecast PlayStation Vue to the TV from Android/iOS
PlayStation Vue is available for Android as well as iPhone/iPad. Both the platforms supports casting videos to HDTV. Follow the procedure given below to Chromecast PlayStation Vue from the smartphones. Step 1: Initially, you should open the Google Play Store or App Store on Android or iPhone/iPad respectively. Step 2: Secondly, search for PlayStation Vue app and click on Install/Get button to download it. Step 3: Launch PlayStation Vue on your handheld from the Apps column. Step 4: Select a video from within the app that you want to cast to Chromecast TV. Step 5: Hover to the top of the device screen and tap on the Cast icon. Step 6: Click on the Chromecast device on the pop-up to further cast videos to the big screen. Step 7: The video playing on your phone will be screencast to Chromecast TV at last.
Chromecast PlayStation Vue to the TV from Chrome Browser
PlayStation Vue is available online and you can cast it right from PC with Chrome browser latest version. The steps given below will help you out with the same. Step 1: Firstly, you need to open the Chrome web browser right on your PC or laptop. Step 2: Copy the following URL into the address bar https://www.playstation.com/en-us/network/vue/ Step 3: Start a free trial if you are a new user or click on Sign In button to log in to PlayStation Vue account. Step 4: Select any video on the PC. Further, right-click on your mouse to choose Cast option. Step 5: On the Cast tab, click on your Chromecast TV name. Step 6: Meanwhile, you should tap on the Sources drop-down to choose Cast tab. Step 7: Finally, the PlayStation Vue video playing on PC will be screencast to Chromecast TV.
To Conclude
In this way, you can Chromecast PlayStation Vue to the smart TV. It is powerful cable TV replacement to stream anything from movies and shows. Start a free trial and later buy the subscription package starting at $49.99/month or higher to get hours of TV streaming. Thank you for reading this article. You may visit www.techfollows.com for more tech-related articles. Drop us your queries or suggestions regarding this article as comments below. Connect with us further via our Facebook and Twitter page.